
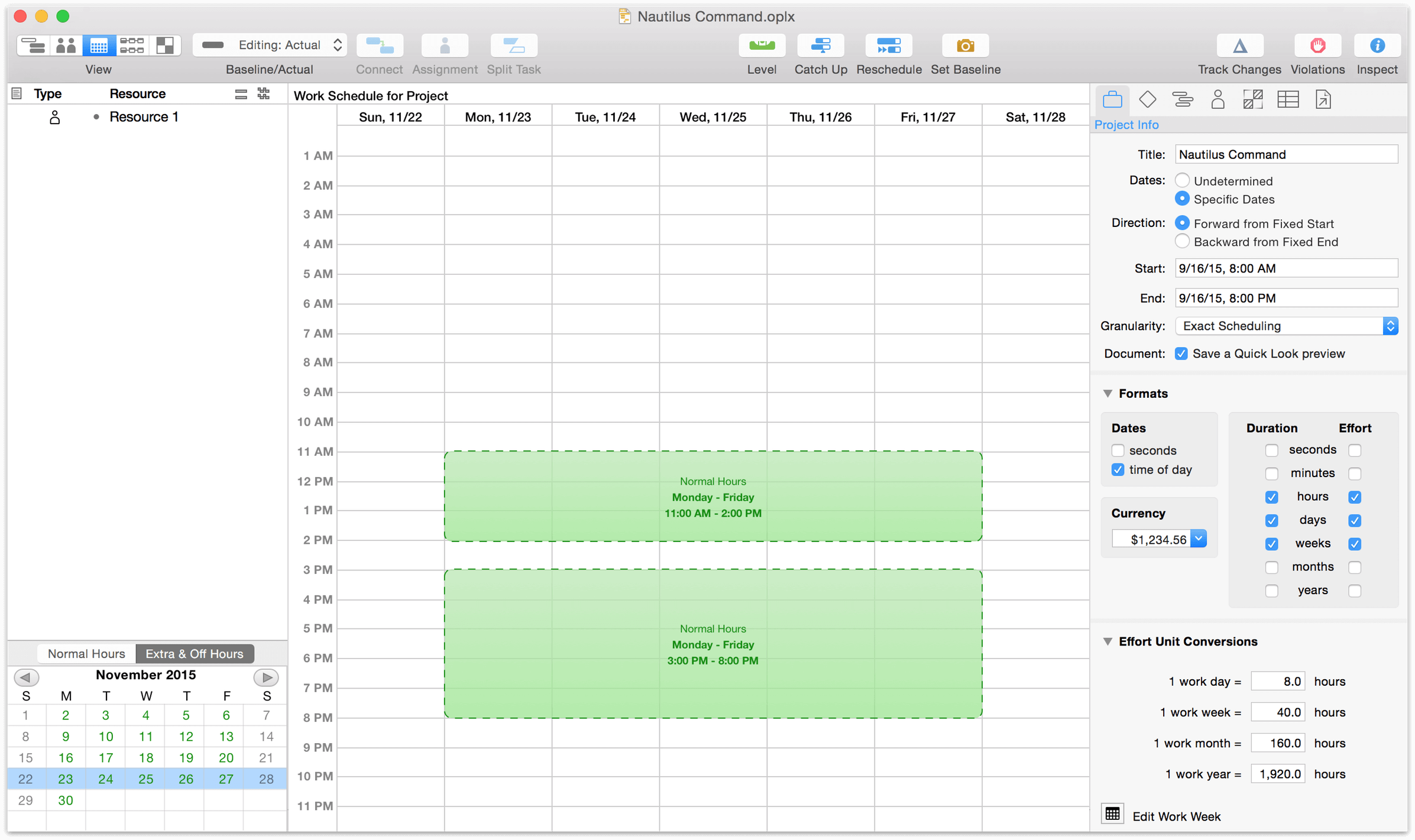
Project Custom Data Store any kind of miscellaneous data about the project. Click theĮdit Work Week button to go to Calendar View and make adjustments to your working hours. Project Unit Conversions Define the hours in a given work day, week, month, and year. Project Formats Configure your time and currency units. Project Colors Change the color of backgrounds, rows, columns, and separators in the various Project Styles Change the style of tasks and resources. Milestone determines how closely a task can come to pushing a milestone back before it is considered part of the critical path.
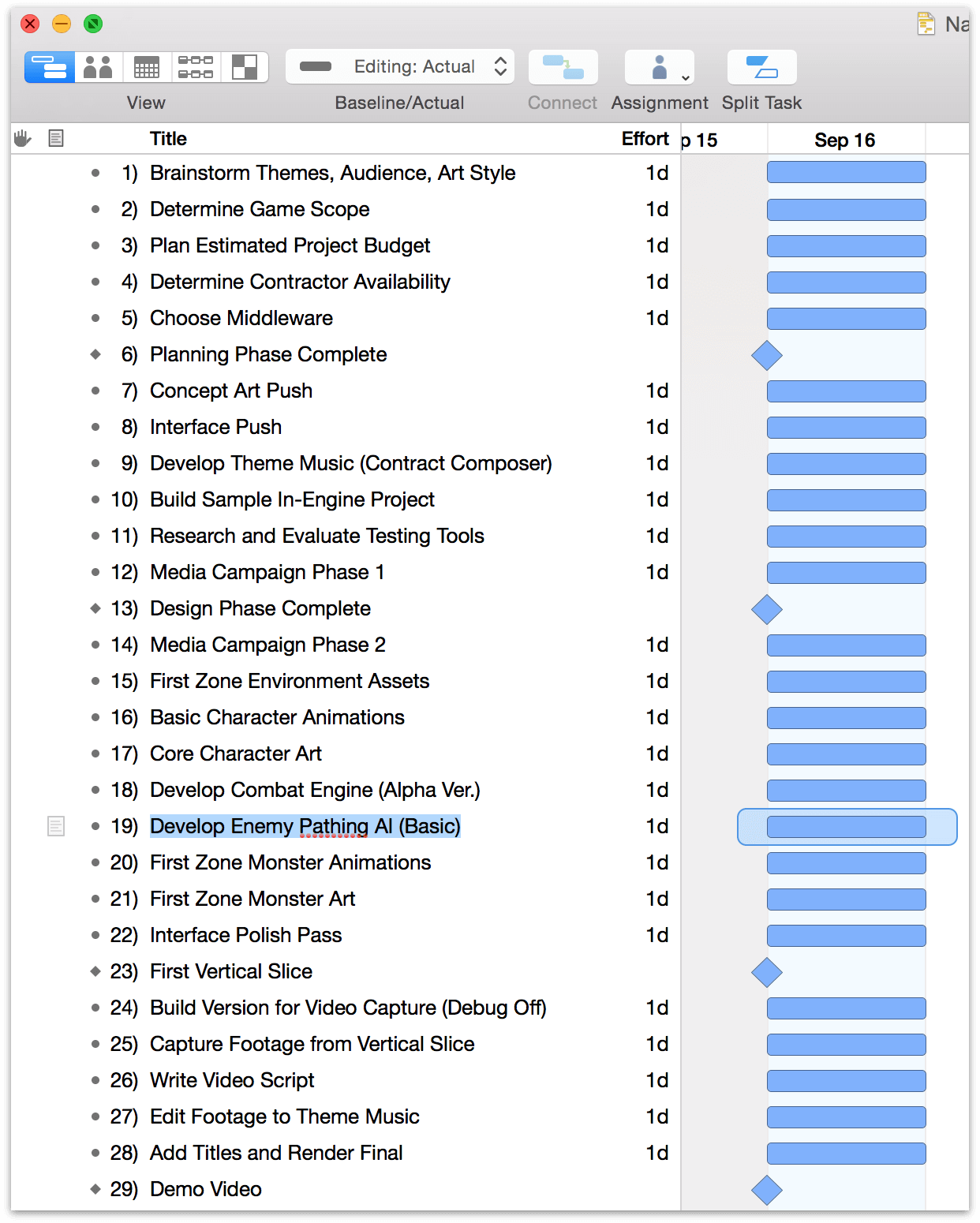
Project Milestones Manage milestones and the display of their critical paths. Also, home to the scheduling granularity setting. Project Information General info about the project as a whole, such as its title and if the document The Project inspector has information about the document as a whole. Hold Command while clicking to open an inspector section without closing the ones that are already open. You can show and hide an inspector's various sections by clicking the icons at the top of each inspector window. If you don't see them, click the Inspect button in the toolbar, or pick one from the
Omniplan 3 tutorial windows#
The inspectors are floating windows which contain information and controls related to what's selected in the main window. Click the pop-up menus beside or inside the task bar, group bar, or milestone to choose which data appears there in the chart. In the task and resource views, you can customize which data to show for objects.

Open the View menu and choose View Options to see the various ways you can customize the information displayed in the task, resource, and calendar views.įor example, in task view, you can choose which columns are visible in the task outline and what kind of information you'd like to show on the Gantt chart side. To modify the calendars for an individual resource, select it in the outline. Hold shift and drag in the Normal Hours view to create delete hours or mark hours as unavailable in the Extra & O! Hours view, represented by a red box. Use the Extra & O! Hours view to create hours for instances that deviate from the norm, represented by blue blocks.ĭouble-click or drag to add a new block or drag the edges of existing blocks to change their hours. In the Normal Hours view, edit the working calendar for the whole project, and for individual resources (represented by green blocks). The timeline shows the same tasks as the task view's Gantt chart, split up by which resource they are assigned to.Ĭlick the third button in the view control to see your Calendar view. You can use the resource outline to manage sta!, equipment, and materials. The Gantt chart is a visual representation of tasks' durations and relationships.Ĭlick the second button in the view control to see the Resource view. You can type in the task outline to create, edit, and group tasks. Use the Customize Toolbar command in the View menu to set up the controls however you like.Ĭlick the first button in the view control to see the Task view. Some of the buttons change depending on whether you're using the task view, resource view, or calendar view. Like most applications, the toolbar has buttons for commands you use frequently.


 0 kommentar(er)
0 kommentar(er)
