
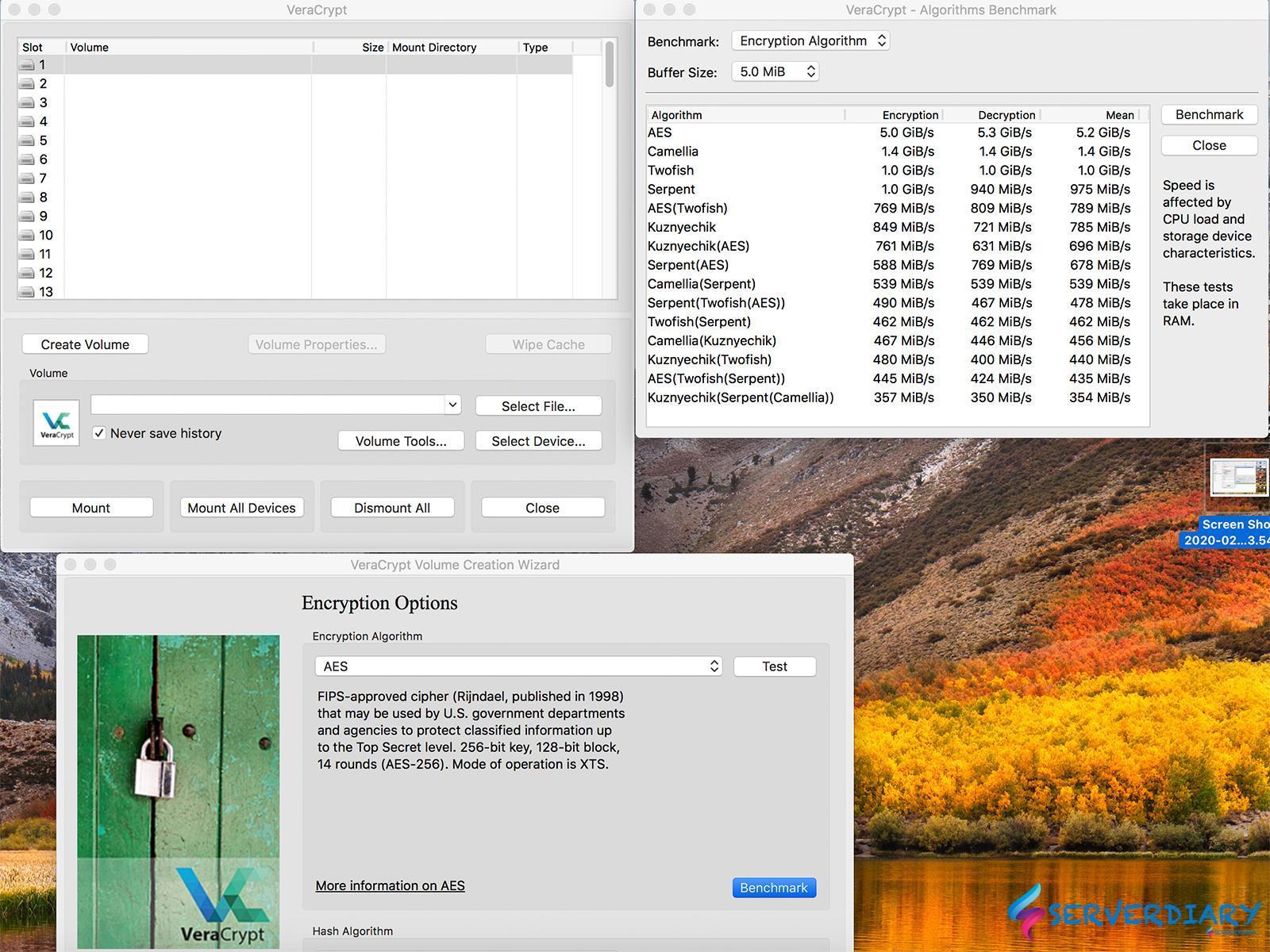
- #How to use veracrypt for a partition driver#
- #How to use veracrypt for a partition full#
- #How to use veracrypt for a partition password#
- #How to use veracrypt for a partition iso#
Probably the most important aspect of the file encryption is selecting a strong password or passphrase.
#How to use veracrypt for a partition full#
We almost never see 1GB Mp3s, but 20-30 MBs aren't unusual, for full albums or extended remixes. Remember to pick a file size that would look natural at the file type we selected for the file encryption. Next, we get to choose the file of the size. Similarly, the default SHA-512 is the best option for the Hash Algorithm. But this is hardly necessary in a home or an office environment.Īfter all, the AES algorithm is what the US Government departments and agencies are using to protect classified information, so it should be enough for us too. The other options allow us to encrypt files using up to three consecutive algorithms, with a separate key for each. For the 99.99% of the users, the default AES is perfect for file encryption. On the next step, we select the Encryption Algorithm and the Hash Algorithm. That would have been an excellent cover, but it is way beyond the scope of the file encryption. mp3 that can play music and can also store encrypted data. We just need to make sure not to select an already existing file if we do, the encryption procedure will destroy the selected file, and replace its contents with our encrypted data.Īlso, it is impossible to create with VeraCrypt a functional.
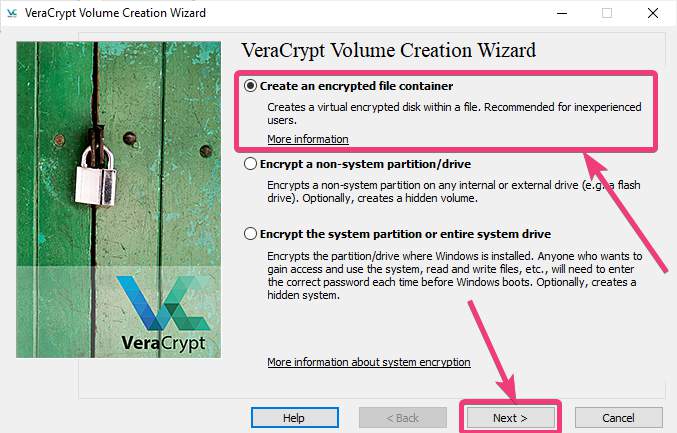
#How to use veracrypt for a partition iso#
iso file, which would appear normal at such a size. mp3 file will be suspect, to say the least. If we intend to store 4GB of encrypted data, a. The key is to create a file that will appear inconspicuous. We can choose any name or extension, even Music.mp3 like in the example. The first thing we will select for our volume is the location and the name. Since the creation of a hidden volume is a little more complicated, we will tackle it in a different guide. The hidden volume is an advanced file encryption system, where we select a fake password that will lead to false data and a real password for our personal files. There, we leave the default option "Create an encrypted file container".įor this tutorial, we will describe the procedure for creating a Standard VeraCrypt volume. To create this container we need to go to Tools -> Volume Creation Wizard. We are going to create an "encrypted file container", which is a file that will work as a virtual encrypted disk and contain all of our sensitive files and folders. Please see the section Protection of Hidden Volumes Against Damage.File encryption is the simplest mode to encrypt our data. Note that this option can be enabled also when using the ‘ Auto-Mount Devices’ or ‘ Auto-Mount All Device-Hosted Volumes’ functions. when you need to back up or repair an operating system encrypted by VeraCrypt (from within another operating system). For example, if you need to mount a partition located on the encrypted system drive of another operating system that is not running. Mount partition using system encryption without pre-boot authenticationĬheck this option, if you need to mount a partition that is within the key scope of system encryption without pre-boot authentication. Instead, you can repair the header by selecting Tools > Restore Volume Header. Note that if the volume header is damaged, you do not have to use this option. If you check this option, VeraCrypt will attempt to mount the volume using the embedded backup header. Use backup header embedded in volume if availableĪll volumes created by VeraCrypt contain an embedded backup header (located at the end of the volume). See section Volume Mounted as Removable Medium. When checked, it will not be possible to write any data to the mounted volume. Default mount options can be configured in the main program preferences ( Settings -> Preferences). If you need to change mount options for a volume being mounted using a cached password, hold down the Control ( Ctrl) key while clicking Mount or a favorite volume in the Favorites menu, or select Mount with Options from the Volumes menu. When a correct password is cached, volumes are automatically mounted after you click Mount. The Mount Options dialog can be opened by clicking on the Mount Options button in the password entry dialog. Mount options affect the parameters of the volume being mounted.


#How to use veracrypt for a partition driver#
For more information, please see the section Settings -> Preferences, subsection Cache passwords in driver memory. It can also be set as default in the Preferences. This option can be set in the password entry dialog so that it will apply only to that particular mount attempt. If you have not done so yet, please read the sections ‘ Mount‘ and ‘ Auto-Mount Devices‘ in the chapter Main Program Window.


 0 kommentar(er)
0 kommentar(er)
